Installing boot9strap (MSET9 Play Store)
Technical Details (optional)
MSET9 is an exploit for the System Settings application developed by zoogie. It exploits a flaw where the ID1 (the second 32-character folder name inside of the Nintendo 3DS folder, inside of the ID0) can be any name as long as it is 32 characters. Performing a specific sequence of actions results in the console executing the instructions that are encoded into the ID1 folder name, which can be used to grant full control over the 3DS.
Compatibility Notes
This page requires an Android phone/tablet or a Chromebook. If you have a computer running Windows, macOS, or Linux, follow Installing boot9strap (MSET9 CLI) instead. If you do not have access to any of these devices, you will need to use an alternate exploit.
On Android phones/tablets, the minimum Android version required is 6.0 (Marshmallow).
What You Need
- The following applications installed from the Google Play Store:
- MSET9 Installer
- ZArchiver
- If you wish, you can sideload these applications instead
- The latest release of MSET9 (the Release
.zipfile)
Instructions
Section I - Prep Work
In this section, you will prepare the SD card data necessary for the MSET9 exploit to trigger.
- Power on your console with your SD card inserted
- Open Mii Maker
- Wait for your console to reach the “Welcome to Mii Maker” screen, then exit Mii Maker
- You may see this screen, which indicates the necessary data has been created
- If you just reach the normal Mii Maker screen, exit Mii Maker and continue to the next step
- Power off your console
- Insert your SD card into your phone/tablet/computer
- Copy everything from the Release
.zipto the root of your SD card, overwriting any existing files:- Open ZArchiver
- If prompted, allow ZArchiver to access files on your SD card
- Navigate to where the downloaded MSET9 Release
.zipis located (likely in the Downloads folder) - Select the Release
.zip, then select “Extract…” (image) - Navigate to your SD card, then tap the blue ‘down arrow’ icon to extract the files to the root of your SD card (image)
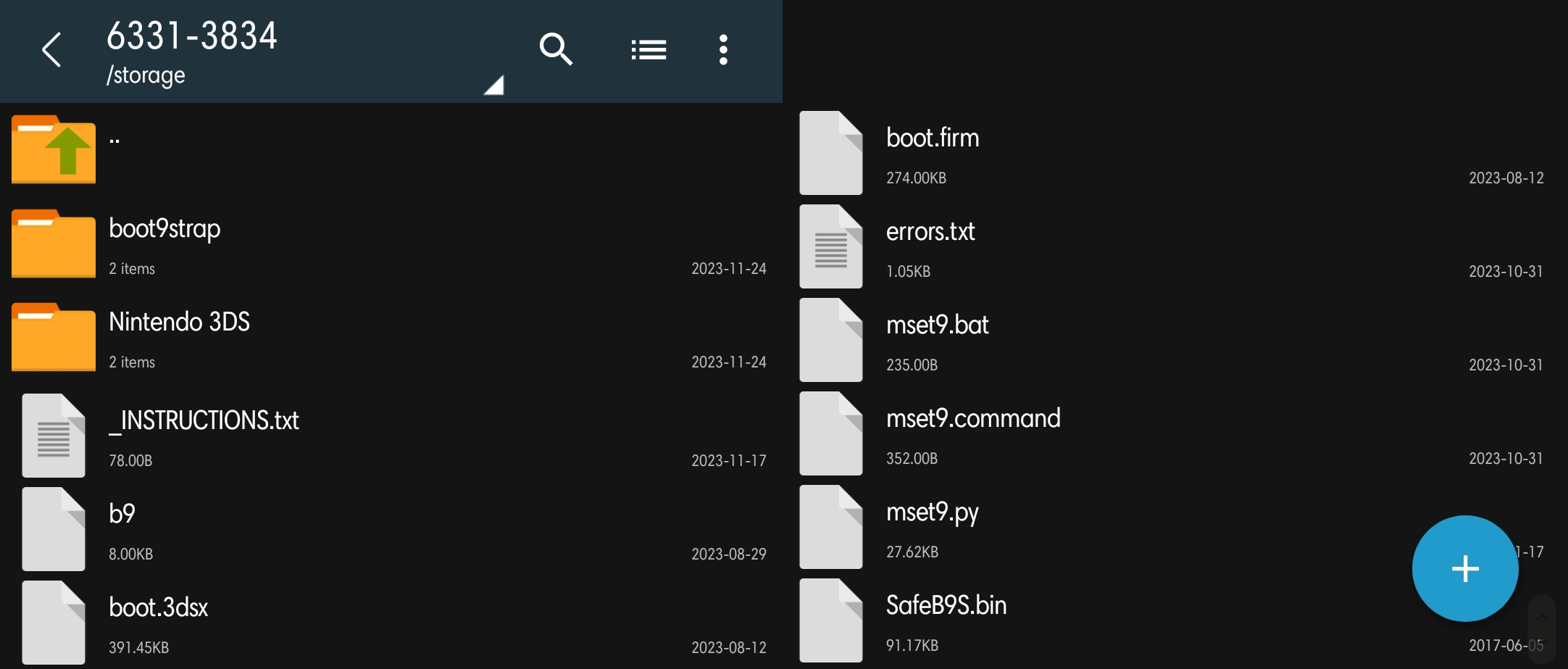
- Run the MSET9 Installer application
- Tap on
Select "Nintendo 3DS" Folder, then navigate to yourNintendo 3DSfolder on your SD card (image) - Once inside the
Nintendo 3DSfolder, tap on “Use this folder”, then “Allow” if asked (image) - If “Setup MSET9” is highlighted, proceed to the next step. Do not setup MSET9 yet. Close the MSET9 Installer for now
- If “Check Again” is highlighted, there is a problem that you need to resolve before you can use MSET9. Refer to the troubleshooting
- Reinsert your SD card into your console
- Power on your console
Section II - MSET9
In this section, you will trigger MSET9 to launch SafeB9SInstaller (the custom firmware installer).
These instructions must be followed EXACTLY, so double-check EVERYTHING you are doing to avoid errors!
- Hover over the System Settings icon using the D-Pad (do not select it yet)
- Power off, then power on your console
- Press (A) to launch System Settings
- Navigate to
Data Management->Nintendo 3DS->Extra Data(image) - Do not press any buttons or touch the screen
- With the console STILL ON, and without pressing any buttons or touching the screen, remove your SD card from your console
- The menu will refresh and say that no SD card is inserted, which is expected
- Insert your SD card into your phone/tablet/computer
- Open the MSET9 Installer application
- Tap “Setup MSET9”
- Tap on the photo corresponding to your console model, then on the button corresponding to your current firmware version
- If the injection was successful, all buttons should become grayed out except for “Remove MSET9”
- Reinsert your SD card into your console without pressing any buttons or touching the screen
- If the exploit was successful, you will have booted into SafeB9SInstaller
- If you get a red screen or the console gets stuck on a loading screen, follow the troubleshooting guide
Section III - Installing boot9strap
In this section, you will install custom firmware onto your console.
- When prompted, input the key combo given on the top screen to install boot9strap
- If a step on the lower screen has red-colored text, and you are not prompted to input a key combo, follow this troubleshooting guide
- Once it is complete, press (A) to reboot your console
- Your console should have booted into the Luma3DS configuration menu
- Luma3DS configuration menu are settings for the Luma3DS custom firmware. Many of these settings may be useful for customization or debugging
- For the purpose of this guide, leave these options on the default settings (do not check or uncheck anything)
- If your console shuts down when you try to power it on, ensure that you have copied
boot.firmfrom the Luma3DS.zipto the root of your SD card
- Press (Start) to save and reboot
Section IV - Removing MSET9
In this section, you will remove MSET9 to prevent further issues. (This will not remove the custom firmware that you just installed.)
Do NOT skip this section! If you skip it, applications may crash unexpectedly and you will encounter errors on the next page!
- Power off your console
- Insert your SD card into your phone/tablet/computer
- Open the MSET9 Installer application
- Tap “Remove MSET9”
- Close the MSET9 Installer application
At this point, your console will boot to Luma3DS by default.
- Luma3DS does not look any different from the normal HOME Menu. If your console has booted into the HOME Menu, it is running custom firmware.
- On the next page, you will install useful homebrew applications to complete your setup.
Did you follow Section IV (Removing MSET9)? That section is MANDATORY!